
Pythonを使うのならPythonのパッケージをインストールする必要があります。
今回はWindows版における、事前準備からインストール、インストール後の確認作業、Pythonの実行に至るまで詳しくご紹介します。
目次
■Pythonインストールの事前準備
Pythonを利用するには、Pythonをダウンロードし、インストールしなくてはなりません。ただ、ダウンロードする前に準備しなくてはならないことがあります。ダウンロードの準備として、3つの確認を行います。
●OSの種類の確認
パソコンにはOS(オペレーションシステム)があるのですが、Windows の場合にはこれが32ビット版と64ビット版の2種類あります。OSの種類によってインストールすべきものが変わってきますので、必ず事前に端末に搭載されているOSの種類を確認してください。確認の方法はWindowsのバージョンによって異なります。
【Windows10の場合】
Windows10の場合、OSの確認方法は2パターンあります。
■パターン1
画面の左下にあるWindowsロゴキー、もしくはキーボード左下のWindowsボタンを押します。そうすると、スタートメニューが表示され、左側に歯車マークの設定ボタンが出てくるので、これをクリックし開きます。
設定画面が表示されたら。「システム」を選択してください。
その後「バージョン情報」をクリック。「システムの種類」と書かれた部分があり、そこにOSの種類が書かれています。「64ビットオペレーティングシステム、x64ベースプロセッサ」もしくは「32ビットオペレーティングシステム」と書かれているはずです。
■パターン2
画面左下のWindowsロゴキーの右側にある検索ボックス、もしくはキーボード左下のWindowsボタンを押します。検索ボックスで「コントロールパネル」と入力し、クリックしてください。

次に、赤枠で囲った「システム」をクリック(あるいは「システムとセキュリティ」を押した後に「システム」をクリック)。画面が切り替わると「システムの種類」という項目があります。これを見ればOSの種類が分かります。64ビットと書かれているか32ビットと書かれているかをチェックしてください。
【Windows8の場合】
- 画面の左下にあるWindowsロゴキー(もしくはキーボード左下のWindowsボタン)を押す
- 設定を表す歯車マークをクリックする
- 「コントロールパネル」をクリックする
- 「システムとセキュリティ」をクリックする
- 「システム」をクリックする
- 「システムの種類」の項目を確認する
【Windows7、Windows Vistaの場合】
- 画面の左下にあるWindowsロゴキー(もしくはキーボード左下のWindowsボタン)を押す
- 「コントロールパネル」をクリックする
- 「システムとセキュリティ」をクリックする
- 「システム」をクリックする
- 「システムの種類」の項目を確認する
■ダウンロード元の確認
公式の他にサードパーティー製のディストリビューションが用意されていますので、どこからダウンロードするかを決める必要があります。Pythonの場合には公式のものの他に、Anaconda(アナコンダ)と呼ばれるディストリビューションが用意されています。このAnacondaディストリビューションとは、Python本体と、機械学習やデータ分析で利用頻度の高い拡張ライブラリをセットにしたもののことです。拡張ライブラリを利用するには本来、自分のPythonのバージョンで動作するか確認し、1つひとつインストールしなければなりません。確認やインストールは初心者には難しく、中級者以上には煩わしい作業のため、このセットでインストールできるAnacondaはエンジニアにとって非常に便利だと考えられています。
また、これまでは公式サイトのものには、Windows版が32ビットしかなかったり、pipという便利なパッケージ管理ツールが入っていなかったりといった様々な理由からAnacondaを勧めるエンジニアが多くいました。現在では公式サイトの配布するものにもWindows64ビット版もありますし、pipも入っていますから、どちらでも不自由なく使えるはずです。この記事で後に紹介するのは公式サイトからのダウンロード・インストール方法です。
■バージョンの確認
インストールする際はPythonのバージョンに注意しましょう。現在PythonのバージョンにはPython 2.7.15など2から始まる「2系」と、Python 3.7.2など3から始まる「3系」があります。3系のほうが新しいバージョンであるものの2系をインストールすることも可能です。というのも互換性が低いため、2系でシステムやアプリの開発を求められることもあるからです。ただし、2系のサポートは2020年1月1日に切れてしまったこと、2系と3系では文法が異なり3系の文法を学習し直さなくてはならないことなどから、これからPythonを導入するのであれば3系にしておくと良いでしょう。最新のバージョンは「3.8.0」となっており、いずれは4系が開発されてくるはずですが、それもまだ先のことです。参考までに直近のバージョンのリリース日をお伝えすると、3.6.0は2016年12月に、3.7.0は2018年6月、3.8.0は2019年10月となっています。それ以前もおおよそ同じくらいの間隔でバージョンが更新されていることを考えると4系が開発されるのは2~3年先と推測できます。ですから、4系を待つよりも3系でPythonを始めると良いのではないでしょうか。
■Pythonのインストールの方法・手順
Pythonの公式サイトからのダウンロード・インストールする方法をご紹介します。まずはPythonの公式サイトTOPページを開きます。赤枠で囲っている部分「Downloads」をクリックしてください。
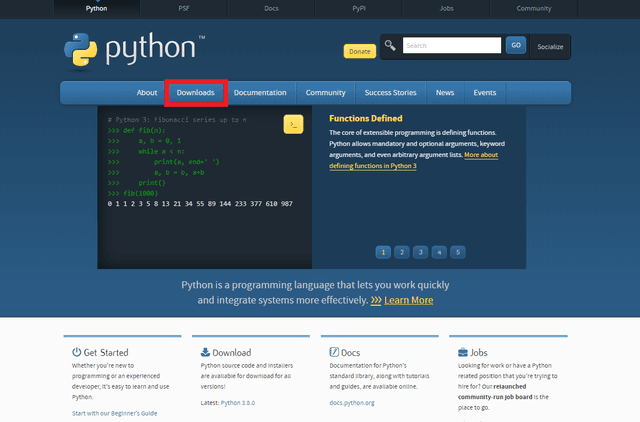
参考:Python公式サイト
ダウンロードのページに移ると、以下のように表示されます。このページでダウンロードするバージョンを選びます。赤字・赤枠で記したように、上に強調して書かれている「Download Python 3.X.X」の部分ではなく、下の「Looking for a specific release?」の項目からダウンロード・インストールするバージョンを選び、クリックしてください。
クリックすると以下のページが表示されます。下までスクロールすると「Files」の項目があり、その中からインストールするファイルを選択してください。なお、このとき選ぶファイルは64ビット版のパソコンか、32ビット版のパソコンかによって異なります。64ビット版なら「Windows x86-64 executable installer」で、32ビット版なら「Windows x86 executable installer」をダウンロードします。導入するパソコンのOSに合ったものを下の赤枠の中からクリックしてください。
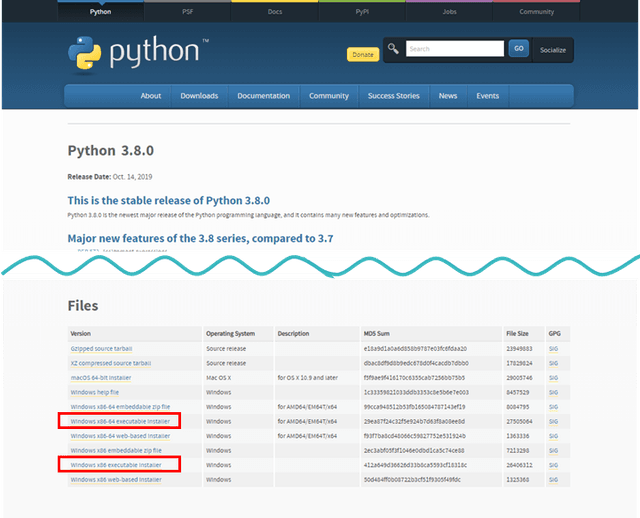
参考:Python 3.8.0
ダウンロードしたファイルを開くと以下の画面が表示されます。
「Add Python 3.x to PATH」にチェックを入れて、「Install Now」をクリックしてインストールを開始します。しばらく待って、「Setup was successful」と表示されればインストールは完了です。
■インストール後の動作確認
インストールが完了したら、実際にPythonが使える状態になっているのか確認しておきましょう。画面左下のWindowsロゴキーの右側にある検索ボックス(もしくはキーボード左下のWindowsボタン)を押して、検索ボックスで「コマンドプロンプト」と入力し、コマンドプロンプトを起動してください。真っ黒な画面に「C:\Users~」のような表示になっているはずです。そこで「python –version」と打ち、Enterキーを押してください。インストールができていれば、「Python 3.7.1」のように表示されます。
もし「’Python’は、内部コマンドまたは外部コマンド、操作可能なプログラムまたはバッチファイルとして認識されていません。」と表示された場合には、インストールの段階で「Add Python 3.x to PATH」にチェックを入れ忘れた可能性があります。その場合はPythonファイルを開いて「Uninstall」を選択し、再度インストールをし直しましょう。
Pythonの実行方法
テキストエディタ(メモ帳も可)にコードを入力し、ファイル名を「○○.py」として保存。コマンドプロンプトでプログラムを書いたテキストファイルが置かれたディレクトリに移動し、「python ○○.py」と入力してEnterキーを押します。そうするとPythonのプログラムが実行できるはずです。試しに以下を真似して行ってみてください。
- テキストエディタ(メモ帳も可)に「print(“hello world”)」と入力する
- デスクトップに「hello.py」というファイル名で保存する
- コマンドプロンプトを開いて「cd Desktop」と入力する
- 「python hello.py」と入力してEnterキーを押す
この手順で行えば、画面には「hello world」と表示されます。
Windows端末でのPythonのダウンロード・インストール、それから実行までを見てきました。機械学習や深層学習などAI分野で注目を集めるPython。データ分析でも、システム開発・アプリ開発にも使えたりと汎用的なプログラミング言語です。これからシステムやアプリを作るのであれば、Pythonの利用も検討してみるべきでしょう。
システム開発の最適な発注先をスムーズに見つける方法
システム開発会社選びでお困りではありませんか?
日本最大級のシステム開発会社ポータルサイト「発注ナビ」は、実績豊富なエキスパートが貴社に寄り添った最適な開発会社選びを徹底的にサポートいたします。
ご紹介実績:26,500件(2025年8月現在)
外注先探しはビジネスの今後を左右する重要な任務です。しかし、
「なにを基準に探せば良いのか分からない…。」
「自社にあった外注先ってどこだろう…?」
「費用感が不安…。」
などなど、疑問や悩みが尽きない事が多いです。
発注ナビは、貴社の悩みに寄り添い、最適な外注探し選びのベストパートナーです。
本記事に掲載するシステム会社以外にも、最適な開発会社がご紹介可能です!
ご相談からご紹介までは完全無料。
まずはお気軽に、ご相談ください。 →詳しくはこちら
システム開発会社選びはプロにお任せ完全無料で全国7000社以上からご提案
■Pythonによるシステム開発に関連した記事






